一、Mhdd运行环境
首先需要注意的是,Mhdd必须工作在纯DOS环境下。虽然有读者问,Mhdd目前已经有了Windows版,为什么不使用它呢?其实目前没有发现Mhdd真正的Windows版本,这种软件的工作原理导致它不可能在Windows下运行,因为在Windows下,它是抢不到中断的,因此无法发挥出工作特点。Mhdd可以检测137GB以上的大容量硬盘,它在运行时会记录被检测硬盘的数据,所以得注意不要在被检测的硬盘中运行Mhdd。
二、扫描必杀技
Mhdd修复硬盘是通过扫描命令来完成的,可以不夸张地说“扫描”才是Mhdd的“灵魂”。下面我们介绍一下扫描命令的步骤。
步骤一:运行PORT命令选中被检测硬盘(快捷键Shift+F3)
我们要想检测硬盘就必须先选中被检测的硬盘,在运行Mhdd后输入PORT(快捷键为Shift+F3)并回车就会出现硬盘信息,如图1。
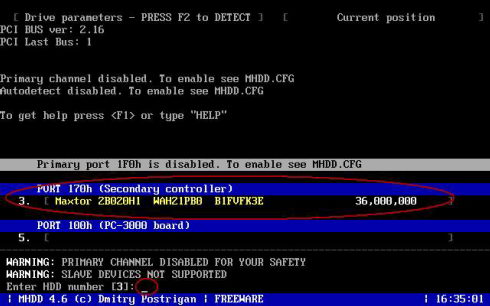
在图1中我们可以看到被检测硬盘的型号、固件版本号、序列号及LBA值。我们只要和待测盘上的标签一核对就可以确认被检测硬盘了。如图1被检测的序列号是“3”,那么在 “Enter HDD number”后面输入“3”并回车就可以了。
步骤二:运行SCAN扫描命令(快捷键F4)
当选中硬盘后我们才可以对被检测硬盘进行SCAN扫描来确认问题,SCAN命令是Mhdd最核心的命令,被检测硬盘的故障、修复方案都是由这个命令来实现的。在运行SCAN命令(快捷键F4)后,会出现如图2所示的界面。
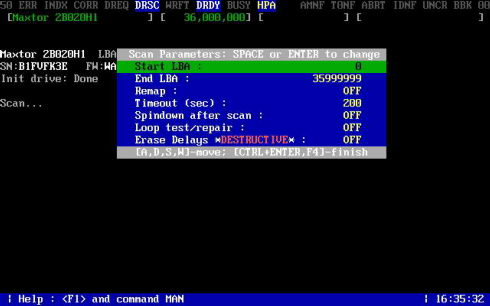
如图2所示我们可以看到在运行SCAN命令后Mhdd会报告被检测硬盘的型号、固件版本、LBA值等参数并进入SCAN状态。我们对SCAN命令的窗口介绍一下:
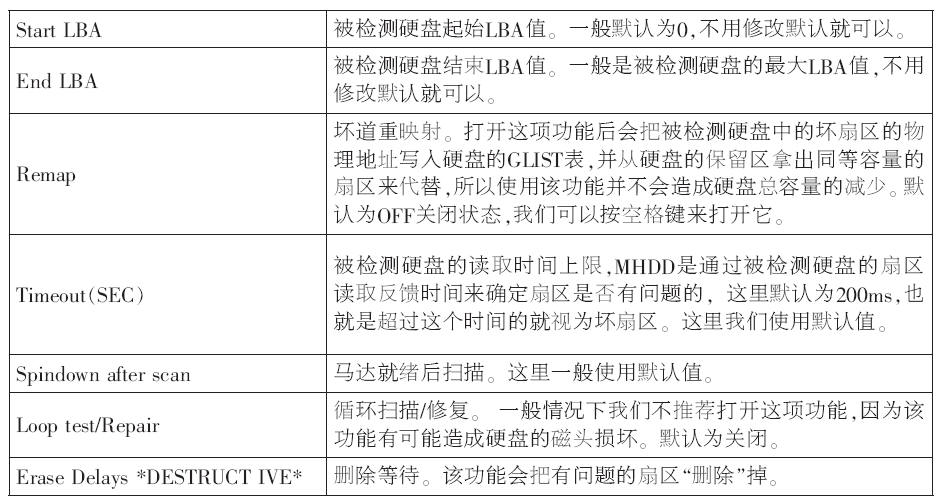
在设置完后,按Ctrl+回车键就可以执行了。一般情况下我们先检测硬盘,等结果出来以后才使用Remap或Erase Delays等来修复,所以在第一次检测硬盘时我们不用更改任何地方,直接按Ctrl+回车键扫描就可以了。以下是扫描时的截图,如图3。
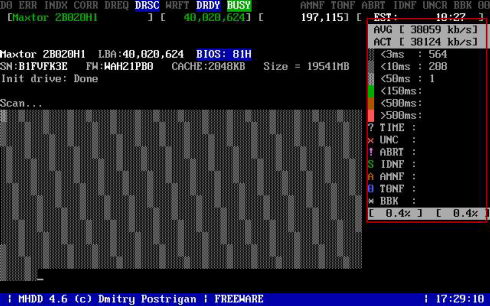
我们可以看到在检测开始后屏幕的右侧会出现一个窗口(标注的地方),它的主要作用是显示被检测硬盘表面的各种状态的数据统计。“?”号上面的灰色块表示被检测硬盘表面状态正常,而红色和棕色块表示被检测硬盘有潜在不稳定的因素,特别是红色块,很容易变成坏道。而“?”号本身及其以下的状态表示被检测硬盘有坏道或者介质损坏。硬盘在使用过程中最容易出现的故障就是坏道,用Mhdd检测也就是有红叉出现。在这种情况下我们可以打开Remap或者Erase Delays功能来修复坏道,要注意的是这两个功能不能同时使用。
小提示:当被检测硬盘出现大量的有规律的红绿块时表明硬盘的磁头已经出现了故障,这种情况下就可以判定硬盘无法维修了。
三、HPA硬盘容量剪切命令
HPA命令可以剪切硬盘的容量,在运行此命令后只要输入新的LBA值,硬盘就以新LBA值为准。注意:在一些被维修过的硬盘上就会出现容量被剪切的现象,如图4标注所示,被剪切的硬盘的状态寄存器里,HPA是以高亮显示的,这就证明被检测硬盘是被维修过。
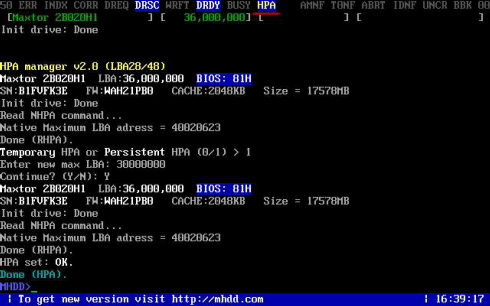
四、PWD加密命令
这个命令可以给硬盘加上密码,最多32位,被加密的硬盘无法进行读/写、低格、分区等操作。看到这里大家是否能想到什么呢?数据加密,如果你有机密的数据不想让别人看到,那么用Mhdd加密是个不错的办法!下面我们介绍一下加密过程。在Mhdd运行后输入PWD并回车,这时只要输入密码并按回车键,然后再给硬盘断电再加电,加密就完成了。
图5就是一块被加密的硬盘,我们可以看到Mhdd提示硬盘已加密,此时检测硬盘会发现全盘坏道,当然这个时候数据区是无法访问的。

小提示:如果想解除密码就得用UNLOCK命令了。输入UNLOCK并回车,然后选择0,再输入密码并回车,断电加电后硬盘就解密了。
五、AAM自动降噪
运行AAM并回车后会显示被检测硬盘的噪声级别,并且马上就可以听到硬盘的读/写噪声,但是要注意的是硬盘的噪声和性能是成正比的,噪声越大,性能越高。按0键可以关闭AAM功能;按M键可将噪声调到最小,这个时候性能较差;按P键可将噪声调到最大,这个时候性能较好;按L键可以使性能和噪声达到中间值。
小提示:现在的主流硬盘都支持AAM,只有老式的硬盘不支持。我们可以按下F2键,如果会出现AAM则表示支持AAM功能,如果没有就是不支持了。
小结
Mhdd还有很多命令,我们可以通过按下F1键来查看帮助,在帮助里我们可以看到每个命令的作用。当然功能强大的Mhdd不是我们一篇文章就能说完的,关键还是使用,“熟能生巧”这个词对Mhdd也一样有效!

