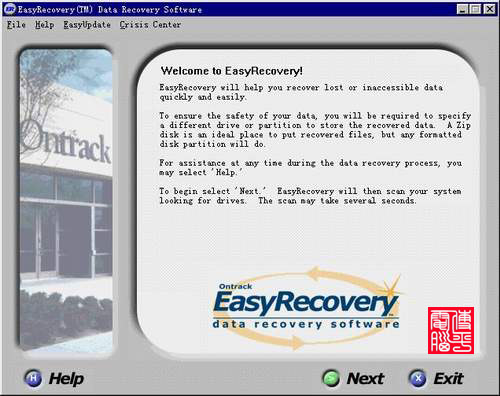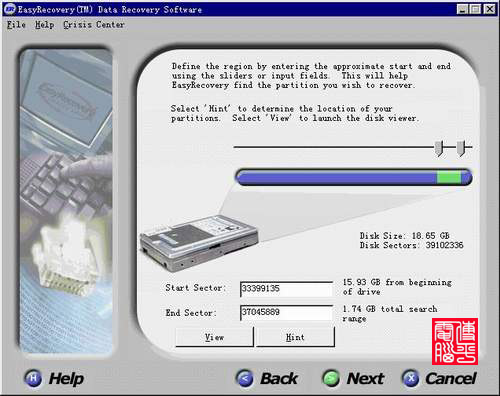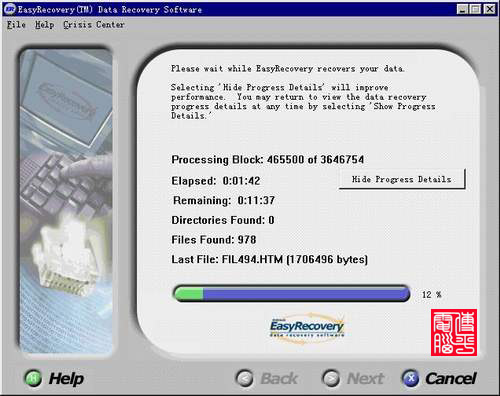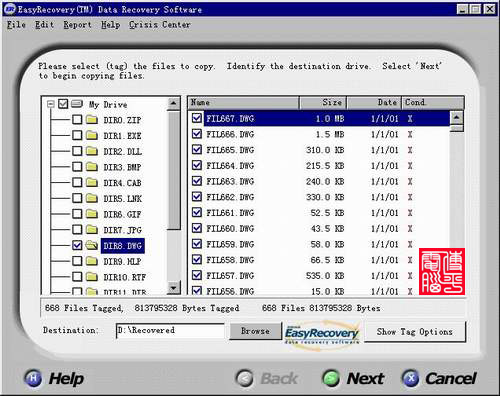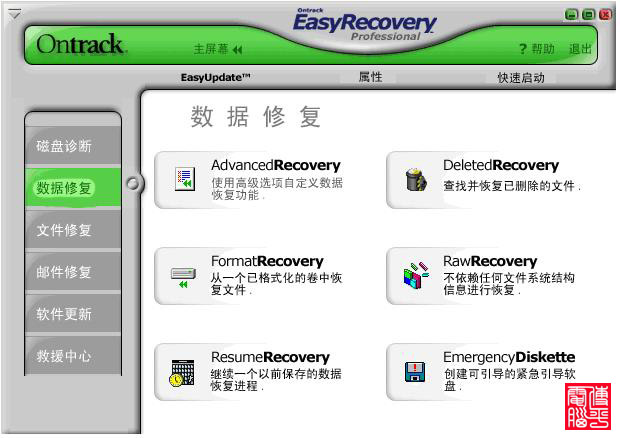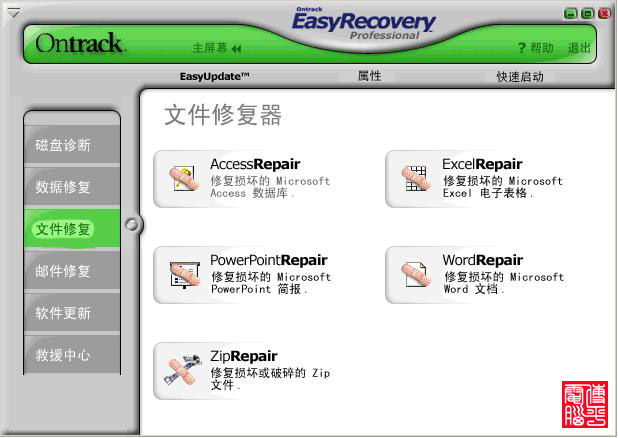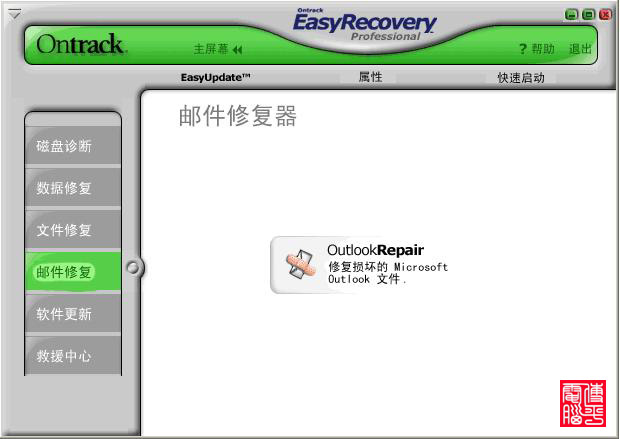友情提示:恢复前不要对该分区进行任何写操作
Easy Recovery使用Ontrack公司复杂的模式识别技术找回分布在硬盘上不同地方的文件碎块,并根据统计信息对这些文件碎块进行重整。接着Easy Recovery在内存中建立一个虚拟的文件系统并列出所有的文件和目录。哪怕整个分区都不可见、或者硬盘上也只有非常少的分区维护信息,Easy Recovery仍然可以高质量地找回文件。
能用Easy Recovery找回数据、文件的前提就是硬盘中还保留有文件的信息和数据块。但在你删除文件、格式化硬盘等操作后,再在对应分区内写入大量新信息时,这些需要恢复的数据就很有可能被覆盖了!这时,无论如何都是找不回想要的数据了。所以,为了提高数据的修复率,就不要再对要修复的分区或硬盘进行新的读写操作,如果要修复的分区恰恰是系统启动分区,那就马上退出系统,用另外一个硬盘来启动系统(既采用双硬盘结构),
Easy Recovery非常容易使用。该软件提供的Wizard可让用户只通过简单的三个步骤就可以实现数据的修复还原。
1、扫描
运行Easy Recovery后的初始界面如下:
除了欢迎信息,还提示了接下来将要进行得操作,如按了“Next”按钮后,Easy Recovery将会对系统进行扫描,并可能需要一些时间。
点击“Next”按钮后,稍微等一下就可以看到如下的界面:
主窗口中显示了系统中硬盘的分区情况,其中有几个Unknown File System Type,这是当初用Fdisk误删除的几个FAT分区。
我们先选中需要修复的1.74G大小的分区,再点击“Next”按钮进入第二步。
2、恢复
该窗口显示了所选分区在整个硬盘中的分布情况,并且可以手工决定分区的开始和结束扇区。一般情况下我们不需要动这些数据,点击“Next”进入如下界面:
这个窗口用来选择文件系统类型和分区扫描模式。文件系统类型有:FAT12、FAT16、FAT32、NTFS和RAW可选。RAW模式用于修复无文件系统结构信息的分区。RAW模式将对整个分区的扇区一个个地进行扫描。该扫描模式可以找回保存在一个簇中的小文件或连续存放的大文件。
分区扫描模式有“Typical Scan”和“Advanced Scan”两种。Typical模式只扫描指定分区结构信息,而Advanced模式将穷尽扫描全部分区的所有结构信息,当然花的时间也要长些。
在这个例子中,我们选RAW和Typical Scan模式来对分区进行修复。点击“Next”按钮进入到对分区的扫描和修复状态:
这个过程的速度于计算机速度和分区大小有关。完成后就进入到了第三步。
3、标记和复制文件
从窗口中可以看得出,Easy Recovery将修复出来的文件按后缀名进行了分类。我们可以对我们需要保存的文件进行标记,比如标记那些文档文件(.DOC)、图形文件(.DWG)等重要数据文件。在Destination框中填入要保存到的地方(非正在修复的分区中)。点击“Next”,会弹出一个窗口提示是否保存Report,点击“Yes”并选中一个目录保存即可。
等标记过的文件复制完毕成后,就可以到D:\Recovered目录下找到修复出来的文件了。(完)
Easy Recovery6.0界面。