原来,笔者很信这么句话:“世间什么都有的卖,就是没有卖后悔药的”。但是,随着电脑应用的不断深入,笔者就发现这句话在电脑上行不通了,为什么呢?因为,有一款软件—Recover My Files就能使删除的文件起死回生,回天有术!
一、软件的整体印象
软件启动后会显示“每日提示”,不要小瞧它呀,这可是大体了解功能的途径之一。默认情况下,显示“向导”,会帮助用户从四个方面来恢复删除过的文件,有快速文件搜索、完全文件搜索、快速格式化恢复、完整格式化恢复四项。分别从局部、全局的角度对分区和硬盘进行搜索恢复,其中全局搜索恢复会耗时多些,(如图1)所示。取消向导,先整体了解下主窗口。菜单项不多,有三个部分,分别是文件、恢复、帮助。“文件”菜单中包含着导出列表文件、打印报告等命令;“恢复”菜单中就涉及到了核心功能:搜索恢复与保存。搜索恢复就会启动前面的向导窗口,保存除了常规的按照原格式保存外,还可以刻录成CD/DVD。
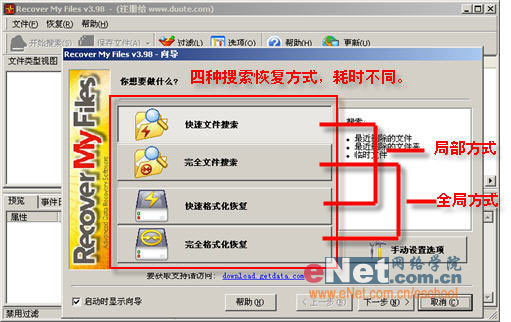
图1
为了搜索某个我们知道的文件,我们有必要兴师动众的启动全局搜索吗?不用!只要点击工具栏上的过滤及选项就可以搞定!“过滤”从文件名、时间、大小、关键字等四个方面来迅速查找我们曾删除过的文件,(如图2)所示;

图2
“选项”则是定义文件类型、搜索方式、保存CD/DVD类型,(如图3)所示。主窗口剩下的大片区域就是显示找到的文件列表及选中某个文件的预览效果。
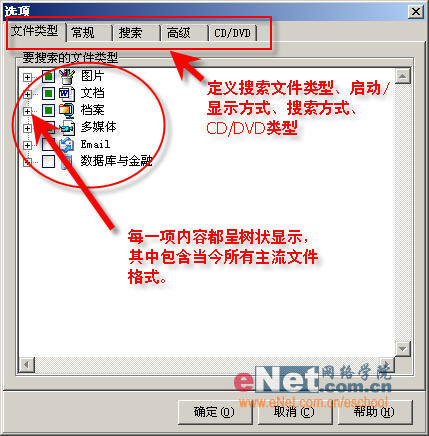
图3
二、实战操作
1、快速文件搜索
点击工具栏上的“开始搜索”按钮,打开了向导对话框,首先选择“快速文件搜索”,它是对最近删除文件、文件夹、临时文件的一种搜索,根据存储设备的文件系统格式,我们可以点击“手工设置选项”按钮,进行一下定义,(如图4)所示。
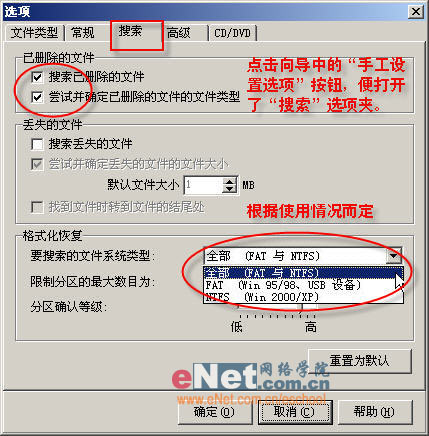
图4
当这些都做完了,便可以回到向导界面,点击“下一步”,来选择搜索的分区和文件夹,比如D盘,然后再点击“下一步”,要确定搜索的文件类型,这就是前面提到的象图片、文档、多媒体等六种类型,通过打开目录树来确定具体的文件格式,最后点击“开始”按钮,便进行搜索了,(如图5)所示。
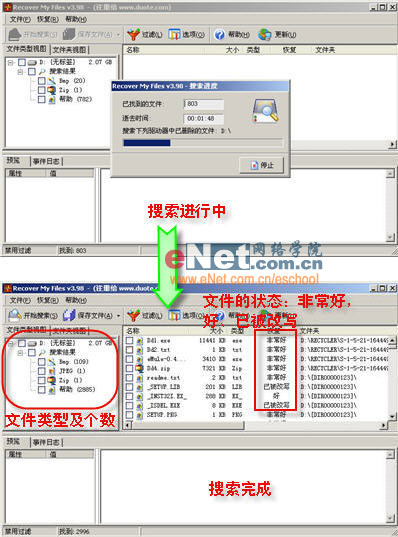
图5
最终搜索完成后,显示的文件类型是由我们前面勾选的,因为文件格式多种多样,没有必要选择全部搜索,这样能更好的节省时间。另外,在文件列表中会显示名称、大小、类型、文件夹、创建日期、修改日期等信息,其中关键的是“恢复”字段,它说明了文件目前的状态是“非常好”、“好”、还是“已被改写”。确定在列表中要恢复的文件,点击工具栏上的“保存文件”按钮,便可以选择把它保存到本地或移动存储上。
小提醒:三种文件状态中,“已被改写”标志着文件已经没有太大的指望能恢复过来;“好/非常好”都预示着还有很高的概率。图片文件(如bmp、jpg格式)最容易恢复过来;文本文件(txt格式)在文档类中也是很容易的;Word由于结构上的特点,因此还有不确定的因素;压缩文件(RAR/ZIP格式)在搜到时可能不是原来文件名,而是用“Dd*.rar”代替;名字、格式、存放路径都相同的文件删除后恢复的是离目前最近的那个文件,而且还是唯一的,这就是为何不能恢复到前面版本的原因,(如图6)所示,从这里可以看出,其实文件或文件夹名尽量不能取相同名字的,大家有时图省事,新建文件夹或文件后也不改默认名称,反复的删除,最终并不能找回要找的文档。
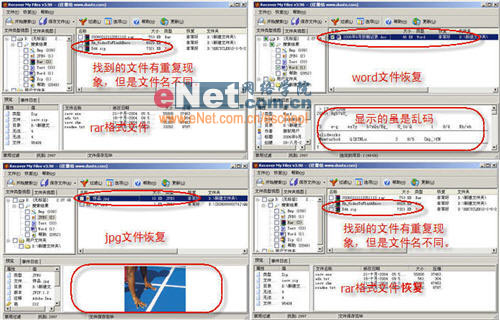
图6
2、完整文件搜索
这种搜索,根据用户的存储设备的大小会搜索的时间很长,但是很细致。按照全簇等级、硬盘驱动器整体方式进行搜索,会搜索出时间相对较长的文件,但是,由于先前不断的对磁盘进行读写甚至整理碎片等操作,已经造成了文件的支离,尽管能找到一些信息,但是文章的整体性已经破坏了,所以,失败还是有的。如果,在发现删除比较重要的文件后,及时地不再运行任何的程序及磁盘写操作,在最短时间内恢复,还是非常有效果的。操作方式与快速文件搜索雷同,这里就不再详述了。
3、快速格式化恢复
准备了一个5G的分区,先前做了格式化处理,现在要通过“快速格式化恢复”来还原它里面的数据。此时,还要在“选项”中,进行选择,比如在“搜索”选项夹中,要勾选上“搜索丢失的文件”及确定“文件系统类型”,(如图7)所示。另外,根据实际情况,还要对其他的选项,如限制分区多少进行确定。细致地做符合实际存储设备的选择,得到的结果与普通的默认搜索会截然不同,这点应当注意,不然会给人造成文件真的不能恢复的假象,过早地放弃。
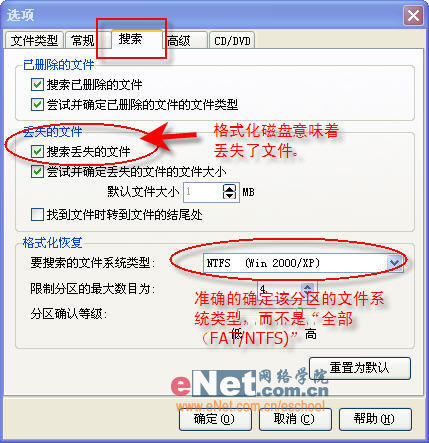
图7
4、完全格式化恢复
这部分可能要对整个系统或者某个分区进行恢复,要是对整个系统恢复,那最好把物理硬盘挂接到另一台比较稳定的机器上,而且挂接时要用标准的硬盘线,不要用USB线。点击“完全格式化恢复”按钮,会提示是对物理硬盘存储器还是逻辑设备恢复,(如图8)所示。同样,对重要的文件恢复还是强调“快”,当重新做了系统后,再恢复起来就会增加了难度。

图8
5、保存为CD/DVD方式
点击工具栏上的“保存文件”右边的下拉箭头,选择“保存到CD/DVD”按钮,便启动了烧录对话框,(如图9)所示。自动拾取刻录机到“选择设备”中,准备好一张空盘,光盘的文件系统类型采取默认方式即可,点击“开始烧录”,便开始转储了。
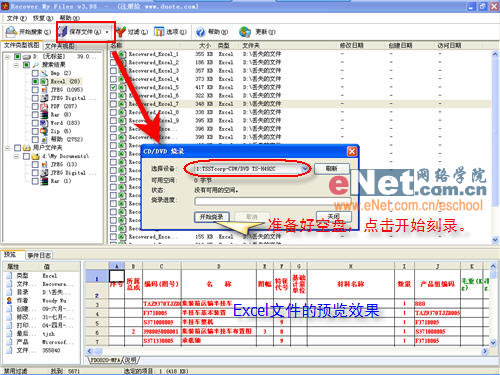
图9
文章最后:
误删除了东西,固然使人着急,但是还要保持稳定心情,然后仔细分析文件源在哪里,采取那种方式进行恢复,四种方式由上往下功能是逐步加强,同样风险性、文件重要性也是随之提升。
小技巧:
1、删除文件及时发现,要及时恢复,切勿延误;
2、不要再进行对磁盘写操作,碎片整理、删除分区操作;
3、虽然可以指定专门的文件夹进行搜索,但是还是要勾选上它所在的逻辑分区,因为这样能更好的保证文件的完整性;
4、文件一定要保存到其他分区内,有别于它所在的分区;
5、在预览中出现乱码,特别是Word文件,不必担心,只要找到文件,把它保存出来,也是有可能恢复的;
6、在平时做文件保存时,尽量为文件、文件夹起个正规的名字,很多重复的名字也是造成文件永远恢复不过来的主要原因;
7、体积大的文件由于在写磁盘时的特点,可能不会在连续的区域中,此时一定要做“完全文件搜索”或“完全格式化恢复”,不要再做“快速”方面的处理,这样能更完整的恢复被删除文件。
防微杜渐是解决问题的办法,尽量不要吃“后悔药”,毕竟也是担风险的,软件很强大,如果再结合着平时正确的应用电脑,当丢失真的出现时,把东西再找回来,胜算还是很大的!

