目录结构扫描重组恢复是大多数数据恢复过程要做的事情,不同数据恢复软件有不同的特点和恢复效果。常见软件Easy Recovery、Final Data都是这种软件,而在这里我们推荐效果、速度更好的DiskGenius,同类专业的软件还有R-Studio和数据恢复大师Data Explore
欢迎阅读本文,这是我们的《走进科学--探索发现--硬盘分区信息丢失之谜》三篇文章的第二篇《DiskGenius 恢复提示格式化的数据》。在第一篇《寻找丢失的硬盘分区》文章里,我们恢复了客户故障硬盘的分区信息,但仍然有三个分区是未格式化状态,在这篇文章中,我们继续使用硬盘数据恢复软件的新星DiskGenius恢复这三个分区的数据,使用的是扫描重组目录法。我将为大家讲述硬盘分区信息寻找恢复的全过程。第三篇《WinHex应用之奇怪的未格式化》是本案例三篇文章中最绕的一篇,充分认识硬盘数据结构的“CT” WINHEX之后你会觉得,这个可以学,很好很强大。
你可以将本篇教程作为独立的“分区提示格式化”故障类型的数据恢复案例,同样也是适用于文件删除、文件丢失等所有软性故障的数据恢复需求的参考文章。
当我们遇到提示格式化时,一定不要点是,FAT32格式分区格式化后数据恢复效果将会大大打折,如果你不小心已经格式化了,那还可以尽量保护故障分区,避免进一步被覆盖破坏。
首先我们打开J:盘查看,提示无法访问 J : \ 参数不正确。
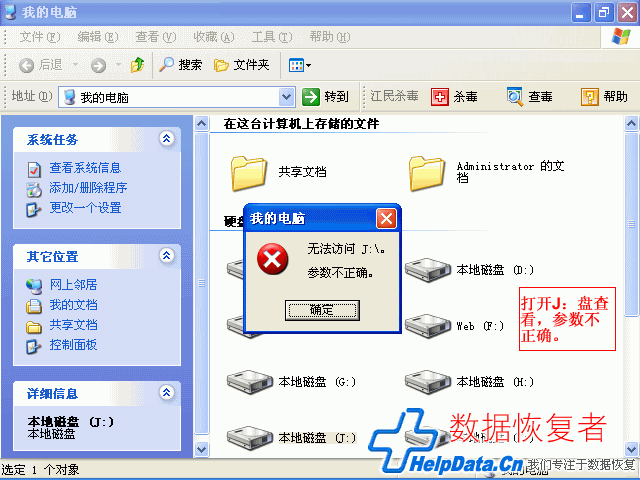
再打开K:盘查看,提示的是驱动器 中的磁盘未被格式化。现在想格式化吗?当然不能,肯定不能。
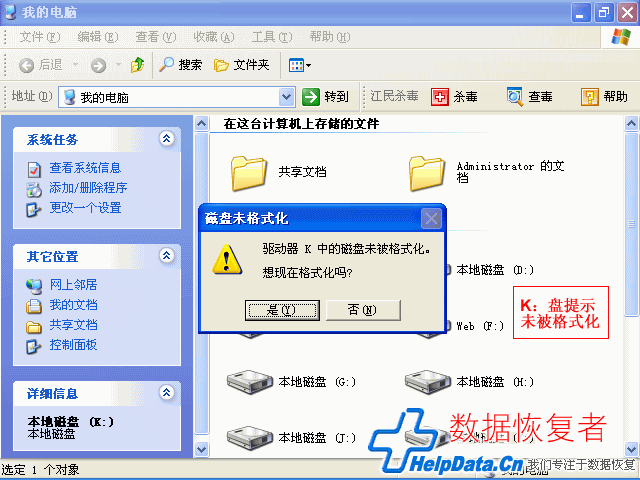
DiskGenius软件界面中,这三个区显示未格式化状态。没有任何目录内容。
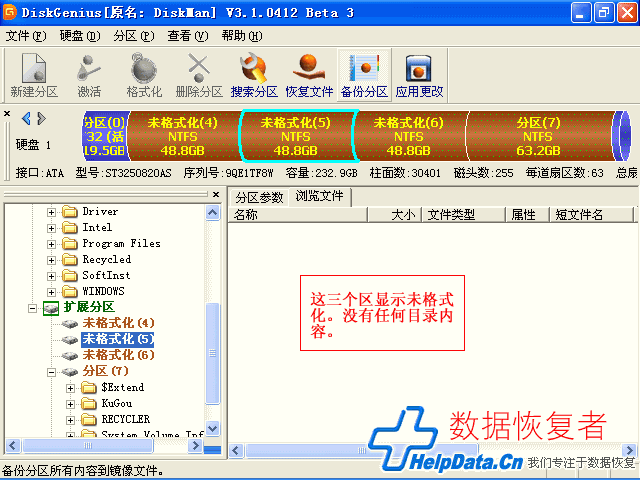
DiskGenius磁盘精灵直接提供了强大的删除格式化数据恢复功能,我们直接用它来尝试恢复,看看能不能恢复我们未格式化分区内的数据。在第一个未格式化分区上单击右键,选择文件恢复。
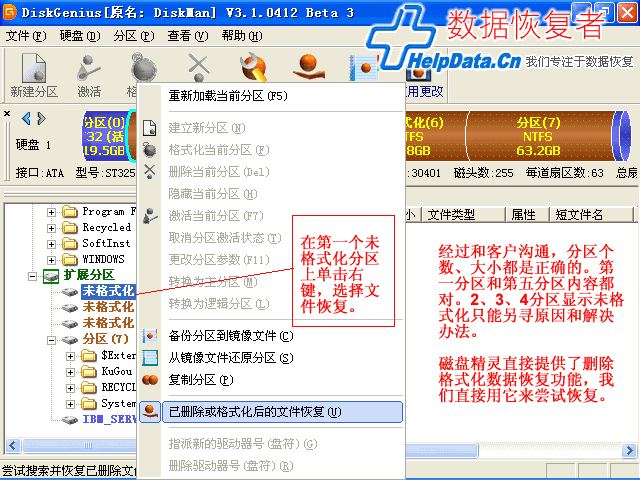
由于提示是未格式化,我们就按DiskGenius默认的“误格式化文件恢复”选项。分区格式也默认为NTFS,除非你认为他默认的不正确,否则不用修改。开始。
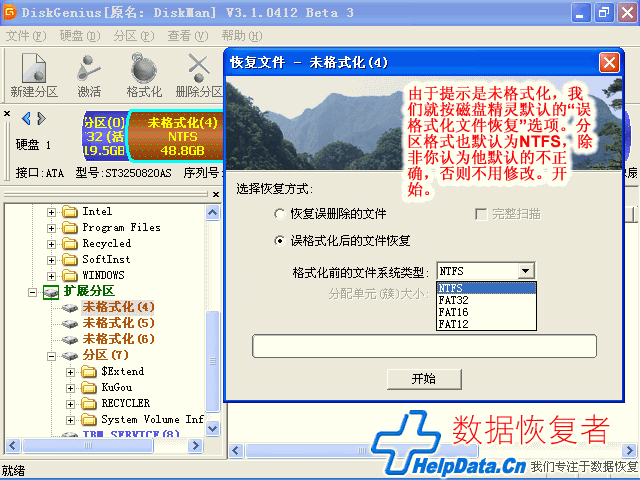
开始搜索恢复文件,DiskGenius显示搜索进度。
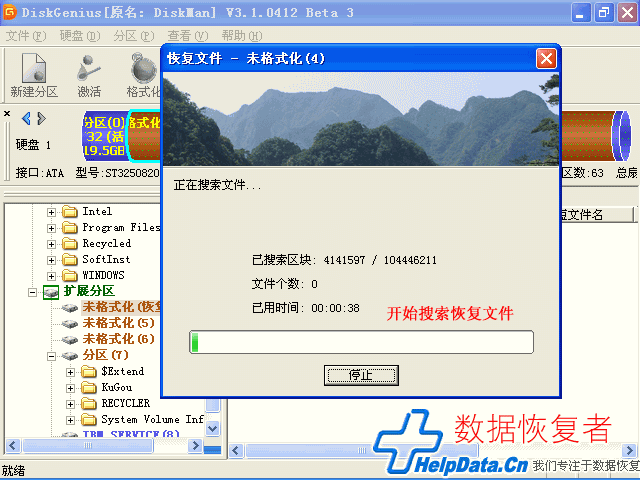
DiskGenius搜索到6291456扇区之后,文件找到文件数出现了,标准Windows的NTFS文件系统的目录是从6291456扇区开始的,只有扫描到这里,才会出现文件。
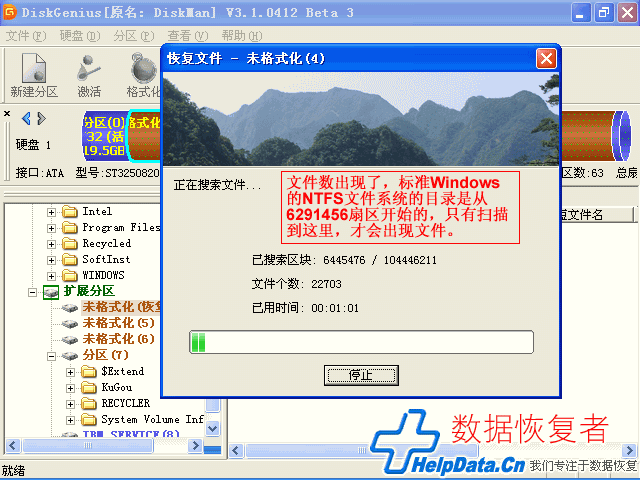
DiskGenius扫描分析速度很快,扫描结束后,直接返回到文件目录列表界面,分区内的文件内容目录全部出来了。
选择一个文件,复制出来,验证一下,当然你也可以全部选择恢复。

设置DiskGenius复制恢复数据的路径后,复制完成。经验证文件是能够正常打开使用的。

需要注意的是“丢失的文件”文件夹,里面同样包含一些目录索引错误的文件,如果有用,可以选择恢复。
同样方式,继续恢复后面两个分区。使用DiskGenius恢复数据的确直观简单,能拯救出我们的宝贵数据。
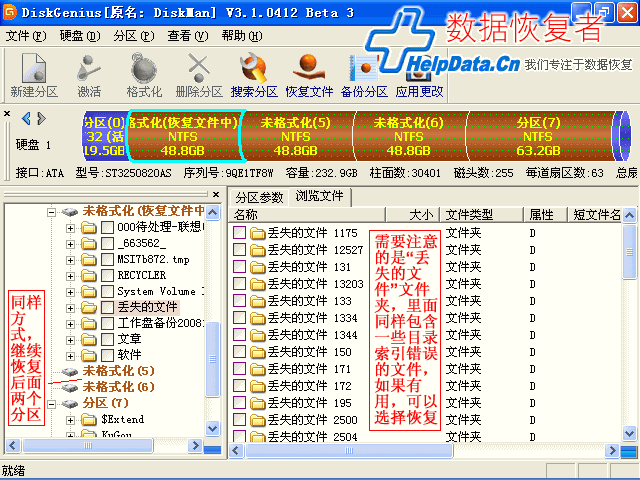
至此,未格式化的三个分区数据恢复完毕,我们使用的是DiskGenius及其同类软件扫描分析分区重新组织出来的目录数据。
现在还有一个问题没有得到答案,就是这三个分区怎么会提示未格式化,莫非要做“CT”才能探得究竟。
本综合案例的第三篇文章《WinHex应用之奇怪的未格式化》将使用硬盘数据结构的“CT”,很好很强大的WinHex来寻找答案。

